Thinware vBackup es un software con el que podrás gestionar tus backups de VMware de forma totalmente integrada.
Antes de nada tendremos que descargar la versión de vSphere Virtual Disk Development Kit 5.5.4 (de ahora en adelante VDDK) ya que es requerida por Thinware vBackup. La podemos encontrar en la página oficial de VMware, recomendamos esta versión ya que nos hemos encontrado con problemas en versiones superiores del VDDK.
El siguiente paso será acceder a la web de Thinware vBackup y solicitar una licencia para utilizar su software. Este tipo de licencia Standard es gratuita y no supone coste alguno, cabe destacar que se tiene que solicitar desde un correo con dominio propio. Un correo gratuito no es válido, ya lo advierten en la propia página.
Una vez tengamos la licencia, nos la enviarán por correo, ya solo tenemos que añadirla mediante las opciones «tools» y «configure licensing».
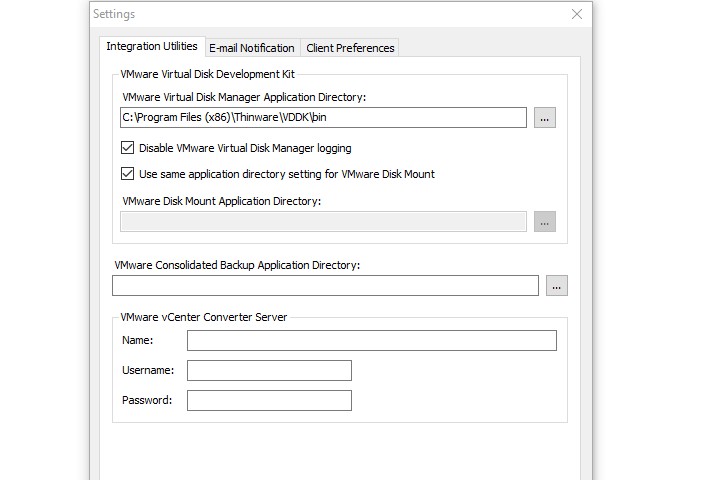
Para proseguir, descomprimiremos el VDDK en la propia carpeta del Thinware, accederemos a «Tools» y de ahí a «Settings» para configurar la ubicación del VDDK. Ahora accederemos al registro de Windows (regedit) como administrador. Buscaremos la siguiente clave:
HKEY_LOCAL_MACHINE\SOFTWARE\WOW6432Node\VMware, Inc.
Botón derecho y crearemos una nueva clave llamada «VMware Virtual Disk Development Kit»
Dentro de esta estructura crearemos una clave del tipo «DWORD (32 bits)» y le añadiremos el valor de 0 para deshabilitar la certificación SSL ya que de lo contrario recibiremos un error de conexión.
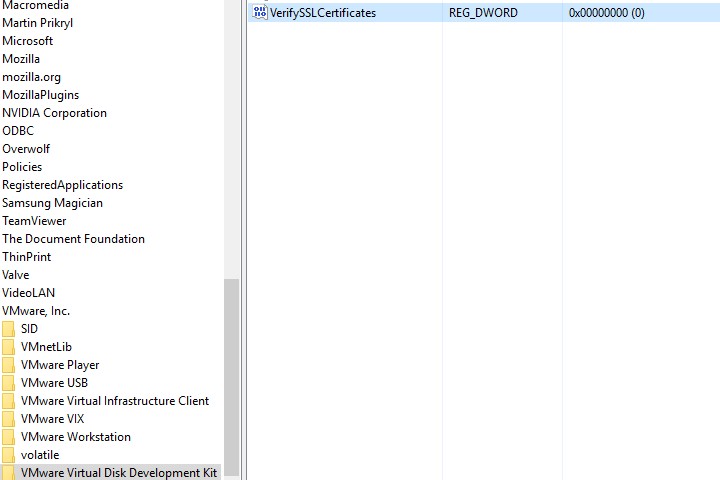
Una vez hecho esto ya podremos proseguir con la conexión a nuestro host. Accederemos a «Inventory» y luego añadiremos «Add management server». Añadiremos nuestro servidor ya sea por hostname o por IP i pondremos los datos de acceso root.
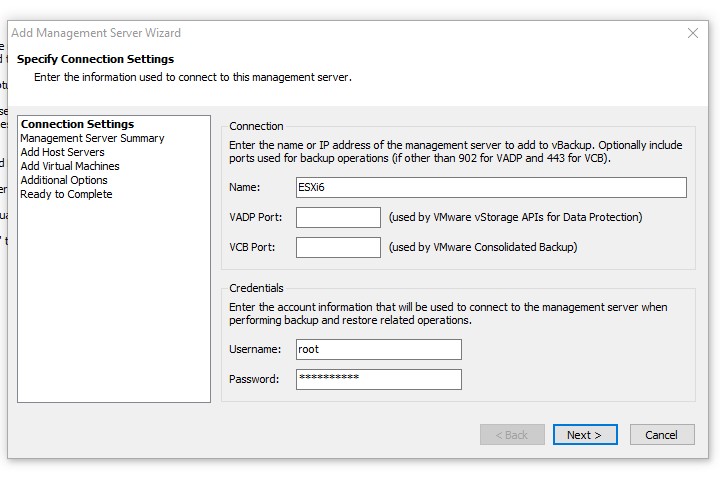
En la siguiente ventana procedemos con un siguiente, ahora nos aparecerá las máquinas virtuales encontradas en el host. En nuestro caso seleccionaremos nuestro entorno Debian creado anteriormente. Ya podemos aceptar todas las ventanas restantes. Automáticamente veremos una pantalla similar a la de vSphere con nuestro host.
Creando un backup a través de SSH de nuestra máquina virtual.
Seleccionando el host nuestro ya podemos crear una nueva tarea para hacer un backup de la máquina virtual. Mediante el comando «Add job», añadiremos un nombre a nuestra tarea y el tipo, en este caso «Backup-Image-SSH» y dejaremos marcado el check de «Set as default job»
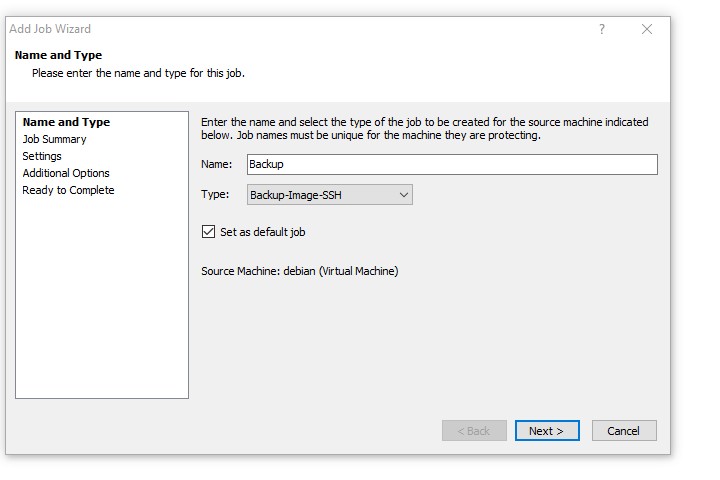
En la pestaña «Settings» solo tendremos que poner la ubicación dónde guardará el backup y el número de backups que guardará el sistema. Una vez finalizado ya estará listo para ejecutarse. Podemos hacer una prueba en la pestaña «Summary» ejecutando el backup.
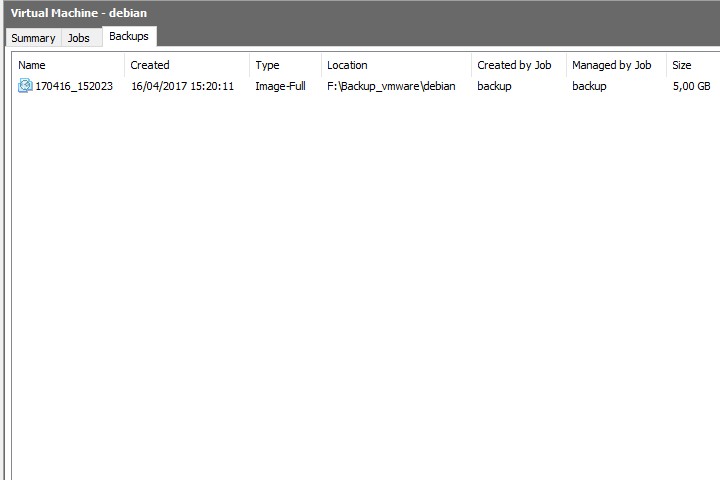
Una vez finalizado tendremos la información disponible en la pestaña «Backups». También dispondremos de un fichero log en la carpeta donde se guardan los backups. Desde este mismo panel pondremos restaurar las copias disponibles e incluso montarlas en una unidad ( es necesario el VMware disk mount utility ).
Ya tenemos la opción de respaldar nuestras máquinas de VMware de una forma segura y sin que suponga coste alguno.
Nos vemos en el siguiente episodio.



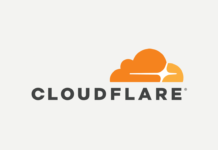
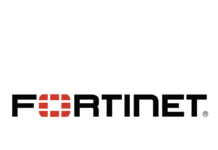

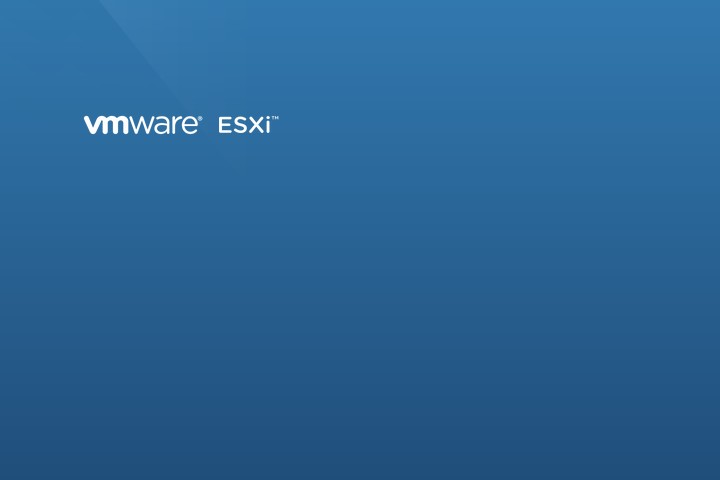



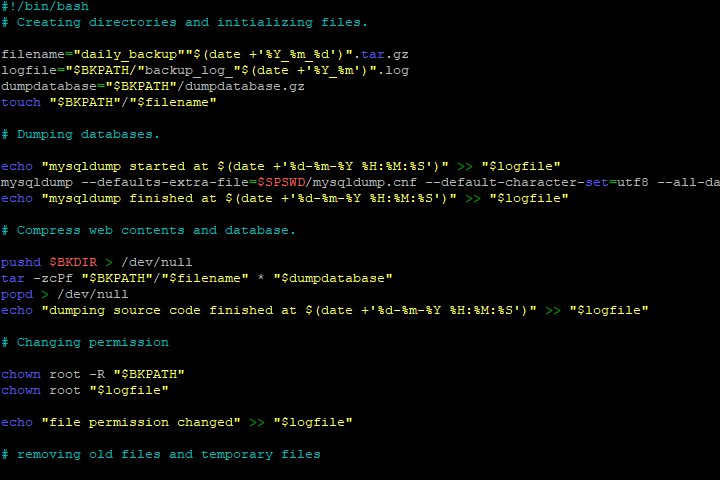
Hola, yo lo instale al Thinware vBackup versión 4.0.2 en Windows 2012 Server pero no puedo hacerlo funcionar. Que me puede estar faltando? Tengo la licencia free activada y sólo me da un error el log:
Hola Benja.
Un error muy común es que te falten las claves de registro indicadas aquí en esta guía:
HKEY_LOCAL_MACHINE\SOFTWARE\WOW6432Node\VMware, Inc.
Si has completado este paso, asegurate de «Ejecutar como administrador» el exe the Thinkware Backup. Ya que creo recordar que si lo ejecturas normal (dándole dos clicks) no te solicita la aprobación como administrador y esto hace que no funcione correctamente para conectarse por ssh al servidor de vmware.
Ya comentarás si era por esto!.
Un saludo.