Distributed File System también conocido como DFS proporciona escalabilidad, control, unificación y simplicidad a la hora de gestionar sistemas de ficheros en Windows.
Una breve explicación, supongamos que tenemos un centro en Madrid y otro en Barcelona. La misión de DFS es unificar esos recursos en un mismo punto de montaje.
En este caso vamos a tener los siguientes dos servidores DC01, DC02. Instalamos el rol de DFS y replicación en el servidor DC01 y el rol de replicación en el servidor DC02.
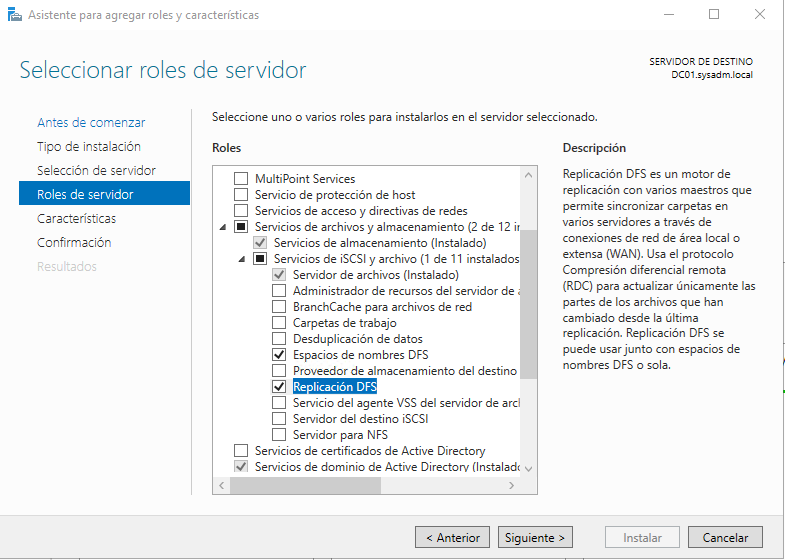
Ahora procederemos a crear el espacio de nombre en el servidor DC01, tal y como vemos en la captura siguiendo las indicaciones:
- Servidor de espacio de nombres: DC01
- Nombre: Share ( no puede coincidir con el nombre de un recurso compartido ya existente).
- Espacio de nombres basado en dominio
Ya tenemos creado nuestro árbol DFS. Solamente falta poblarlo. En esta prueba los recursos locales estarán en C:\Public.
Distributed File System nos ofrece un gran número de configuraciones, esta es un ejemplo de ello, pero se pueden elegir diferentes tipos de configuraciones en función de nuestras necesidades de trabajo.
Para ello lo que haremos será replicar nuestro contenido en ambos servidores, de modo que si uno está apagado el otro proveerá el acceso. Iremos a Grupo de replicación y crearemos un nuevo grupo de replicación, con las siguientes características:
- Grupo de replicación multipropósito
- Nombre de replicación: PublicReplication
- Dominio: sysadm.local
- Añadimos los dos servidores de replicación DC01 y DC02
- Malla completa
- Replicación de forma continua usando el ancho de banda completo
- Miembro Principal DC01
- Carpeta de replicación: C:\Public
- Ruta de replicación del servidor DC02, la habilitaremos en la ruta C:\Public
Ahora lo que tendremos que compartir es el recurso en el DFS, para ello vamos a la pestaña «Carpetas replicadas» y seleccionamos «Compartir y publicar en el espacio de nombres», seguimos las siguientes opciones
- Compartir y publicar la carpeta replicada en un espacio de nombres
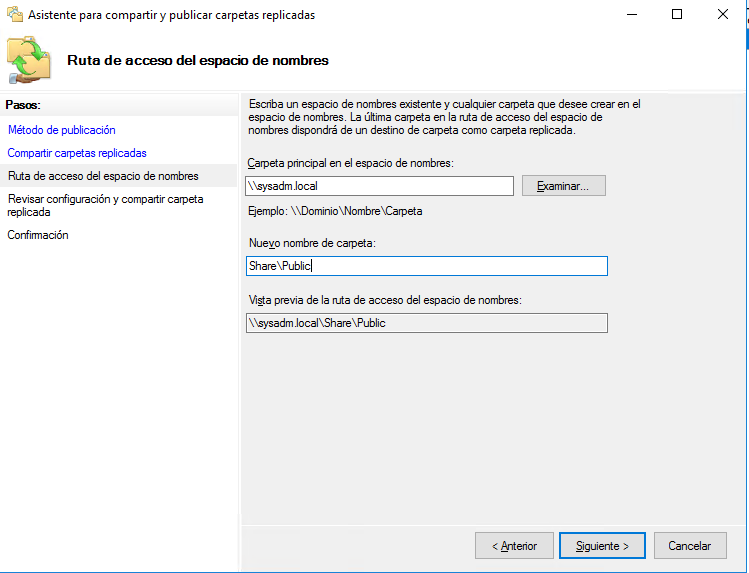
Finalizamos el proceso, ahora solamente tendremos que esperar apenas unos segundos a que se replique en ambos servidores. Si accedemos a nuestro espacio de nombre y creamos las carpetas Madrid y Barcelona tal y como se ve en la imagen:
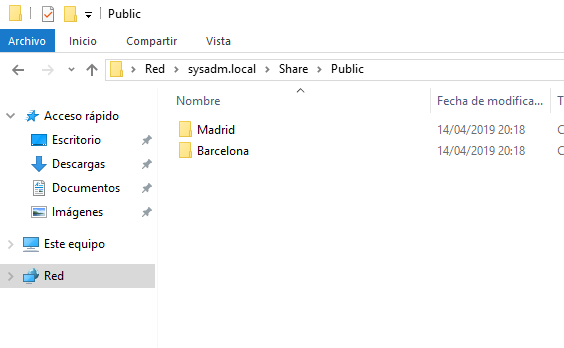
Podremos observar que ambas carpetas habrán sido creadas en los dos servidores, bajo las rutas C:\Public. Podremos apagar uno de los dos servidores y nuestros recursos seguirán siendo accesibles.



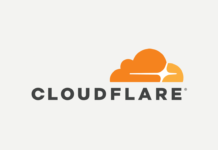
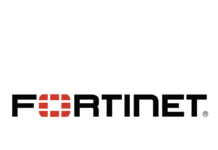

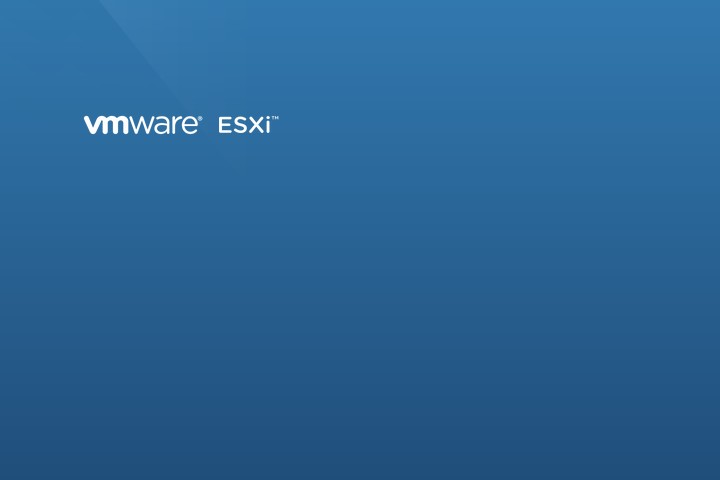




Hola,
En caso de caida del primer servidor DC01, los recursos estan disponibles en DC02, y en caso de caida total del primer servidor. ¿como se manejarian los espacios de nombres desde el servidor 2?
Lo he montado y he puesto en los dos servidores el rol de espacio de nombres DFS y replicacion. y en el segundo no me aparece el administrador de DFS.
Muchas Gracias
Buenas Jose Mª.
Para ver el espacio de nombres en el servidor dos, únicamente tienes que hacer click derecho sobre el espacio de nombres y seleccionar «Agregar espacio de nombres que se van a mostrar» tal y como se ve en la foto:
https://imgur.com/4yCjSK2
Eso si, para ello tendrás que instalar el mismo rol que en el servidor 1.
Espero que sirva para resolver tu duda.
Un saludo.