En esta entrada vamos a ampliar las características del servidor Microserver-G8 con un cambio de CPU, RAM y añadir dos discos duros más al los puertos SATA2 del RAID.
Antes de nada me gustaría comentar algo. Después de un largo período inactivo, nuevamente volvemos con las pilas cargadas y con algo más de tiempo libre para dedicarle al blog por lo que intentaremos darle caña en contenido y hacer alguna que otra mejora a la web.
Paralelamente estoy diseñando un template para utilizarlo en el WordPress, el cuál estará disponible para descargar a quién le guste totalmente gratis. Al lio..!.
Como ya comentamos en esta anterior entrada, el microserver HP es un miniservidor polivalente y adaptable para muchos entornos, desde un laboratorio de pruebas, NAS, virtualización y incluso hasta una pequeña empresa por un precio mínimo.
Hasta ahora disponía del servidor HP de serie solamente con un módulo más de RAM de 4GB y un SSD de 256GB en la bahía OSD.
Después de pegarle bastante chicha, para algunas tareas concretas se notaba algo falto de potencia de modo que me puse a buscar las CPU’s compatibles y di con la deseada.
De serie el HP Microserver-G8 monta una CPU Intel Celeron G1610T, sin duda es una CPU modesta más que suficiente para tareas de habituales de NAS o miniservidor. Pero cuando queremos dar un paso más en entornos virtualizados, se nos puede quedar un pelín corta.
La nueva CPU instalada es una Intel Xeon 1265L V2, la elección de esta CPU fue básicamente porque es compatible con la placa base que trae el servidor ya que utiliza el mismo socket 1155, tiene un TDP relativamente parecido ( 10 Watts de diferencia ), una gráfica integrada pero a diferencia del Celeron que cuenta con 2 cores, 2 hilos y 2MB de caché, el Xeon cuenta con 4 cores, 8 hilos y 8MB de caché además de una frecuencia de stock más alta junto con Hyperthreading.
Primeramente, debemos desmontar la carcasa y desconectar todas las conexiones. Para ello es posible que necesitemos de la ayuda de un pequeño tornavís o pinzas.
Son pocas conexiones las que debemos desconectar. Gran parte son sensores, alimentación y componentes como los discos duros.



Una vez desconectados, tirando de la pestaña trasera de color azúl, la base saldrá sola junto con la placa.
Sacamos los módulos RAM, desmontamos el disipador que trae y montamos la CPU y le ponemos la correspondiente pasta térmica. En mi caso he usado una pasta térmica metálica, la Artic Silver 5 que tan buenos resultados me ha dado en mi sobremesa.

Una vez hemos puesto la pasta térmica volvemos a montar el disipador, en este paso debemos asegurarnos de montar el disipador a la primera.
Nada de levantar el disipador para ver como ha quedado de esparcida la pasta ya que esto conllevará a crear burbujas en la mezcla y los problemas de disipación que puede acarrear.
De modo que un buen «pegote» de pasta térmica en el centro es suficiente, sin miedo.
Una vez tenemos todo montado y los discos duros nuevos añadidos, lo primero que hace la BIOS es rechequear el hardware. Es el momento de conectarnos a la ILO para inicializar la «remote console» y chequear el proceso de arranque.
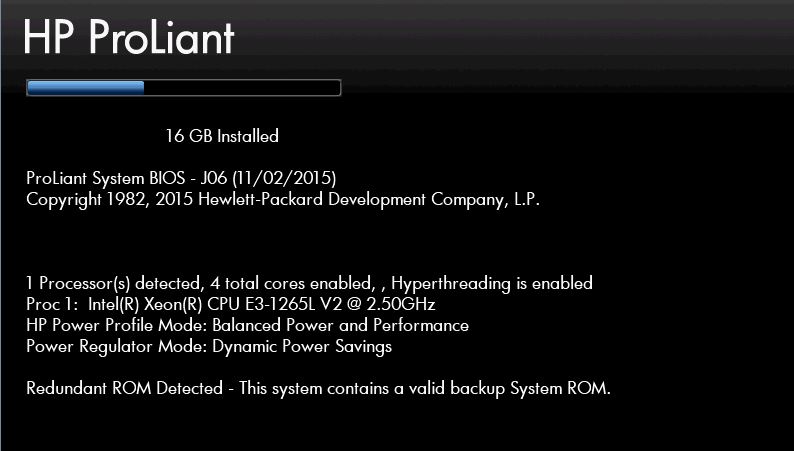
Como podemos ver detecta correctamente la memória RAM instalada y la nueva CPU por lo que es una buena señal. El siguiente paso es comprobar la información que nos muetran los sensores en la ILO.
Como podemos ver la CPU se encuentra en unos 40C, una buena temperatura teniendo en cuenta que está utilizando el disipador que monta el servidor de serie.
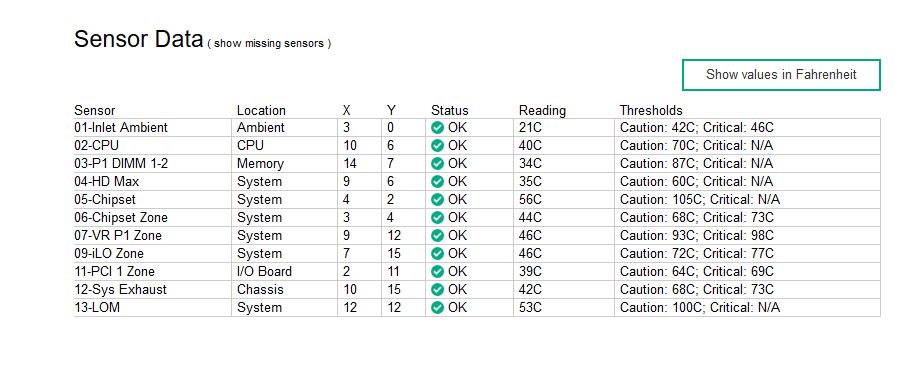
Podemos decir que el cambio se ha realizado sin ningún imprevisto. Ahora solo nos queda lo más divertido. Probarlo!.
Un saludo y hasta la siguiente entrada.








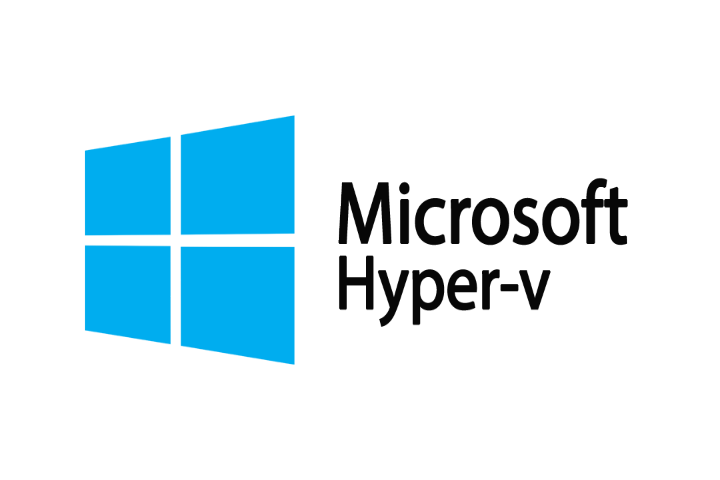
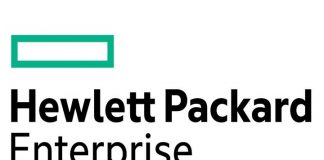
Donde puedo comprar esa CPU?
Gracias 😉
Hola!.
Pues parece ser que ha bajado bastante de precio, yo concretamente la compré en este vendedor de aliexpress:
https://es.aliexpress.com/item/32801132319.html?spm=a2g0s.9042311.0.0.274263c0iTmRug
Desde mi punto de vista, la CPU vale cada € que cuesta!.
Un saludo.
Hola,
El socket es el LGA 1155?
Es que estoy mirando, y tratan a todos los Gen 8 como si fueran iguales…
Hola!.
Todos los Microserver Gen 8 funcionan sobre el socket 1155, del mismo modo que el Xeon 1265L V2 también es 1155.
Un saludo