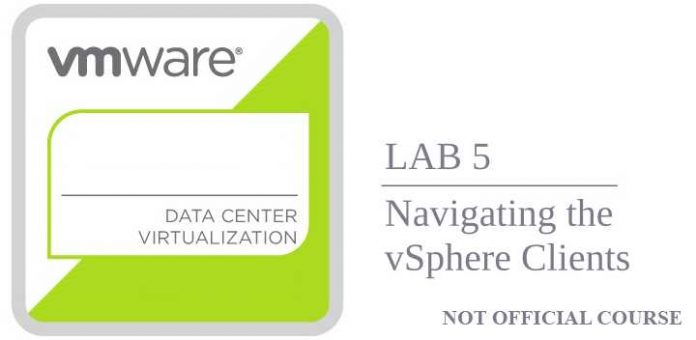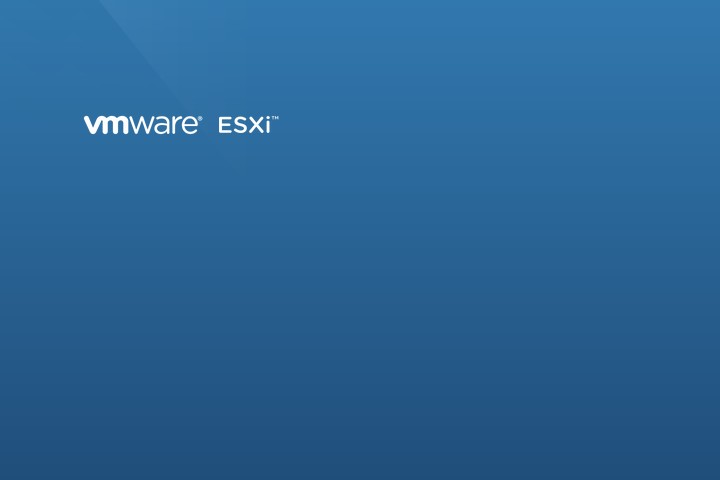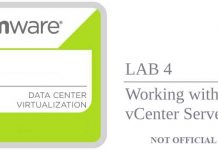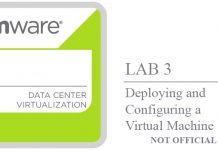El objetivo de esta entrada: Navegando por los clientes vSphere.
En esta práctica de laboratorio aprenderás a realizar las siguientes tareas:
1- Navegar por vSphere Client
2- Navegar por vSphere Web Client
Tarea 1: Navegar por vSphere Client
En VMware vSphere Client navegarás por los diferentes objetos en una navegación en árbol, utilizalo para que te resulte amigable. Accede a la siguiente dirección:
https://vCenter_Server_Appliance_FQDN/ui
Cuando emerja el mensaje de que el certificado no es válido, prosigue con su navegación no recomendada. En el panel de acceso SSO introduciremos el siguiente usuario:
[email protected] / y el password que hayamos puesto
En el panel de la izquierda clicaremos en «Host y Clústeres»
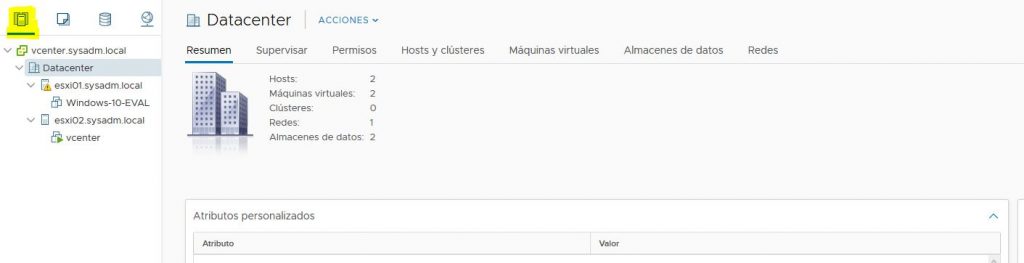
En el panel de navegación expandiremos por completo los objetos y podremos visualizar los diferentes datacenters y Hosts, seleccionaremos un Host.
En el panel central superior clicaremos sobre «Resumen» y comprobaremos las siguientes características:
- Hypervisor
- Procesadores Lógicos
- NICS
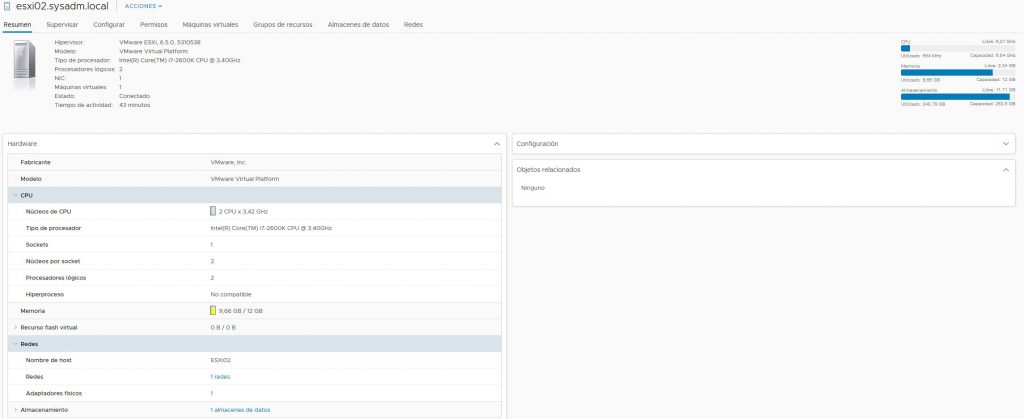
Tarea 2: Tarea 1: Navegar por vSphere Client
En VMware vSphere Web Client tendrás otra forma de navegar por los objetos de vCenter Server. Utilizalo para que te resulte amigable.
Para acceder al navegador vSphere Client, lo haremos mediante la siguiente dirección:
https://vCenter_Server_Appliance_FQDN/vsphere-client
Necesitaremos una versión de Adobe Flash, para una total compatibilidad se recomienda utilizar el navegador Internet Explorer 11, de forma no oficial el navegador Mozilla Firefox 52 ESR también es funcional.
Haz click en «Hosts y clústers», en el panel de búsqueda introduce datasore y selecciona el datastore1. Comprueba el estado mediante la pestaña «Resumen» del datastore.
En la parte superiro de vSphere Web Client clica sobre el icono «Home» y luego selecciona «Inicio» para volver al menú principal.
En la parte derecha encontrarás dos paneles flotantes, «Tareas» y «Alarmas», selecciona el pin de «Anular fijación» y verás como el panel se minimiza.
Despuñes en la parte superior clica sobre el usuario logueado y selecciona «Configuración de diseño». Mediante el segundo botón podrás volver a restablecer el diseño a su estado predeterminado. En el menú de ayuda, podremos desactivar las páginas iniciales mediante la opción «Ocultar todas las páginas de introducción».
Si te perdiste el anterior capítulo, aquí te dejamos un enlace para que aprendas a trabajar con VMware vSphere.