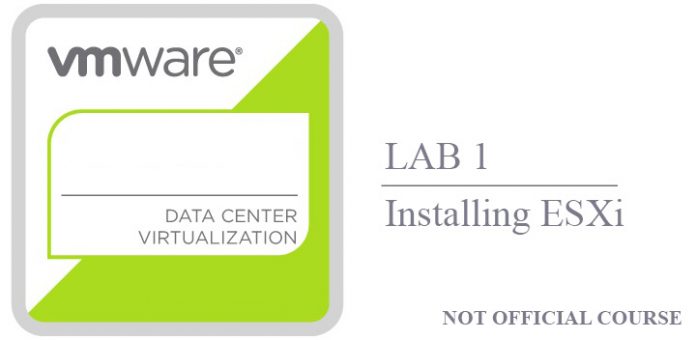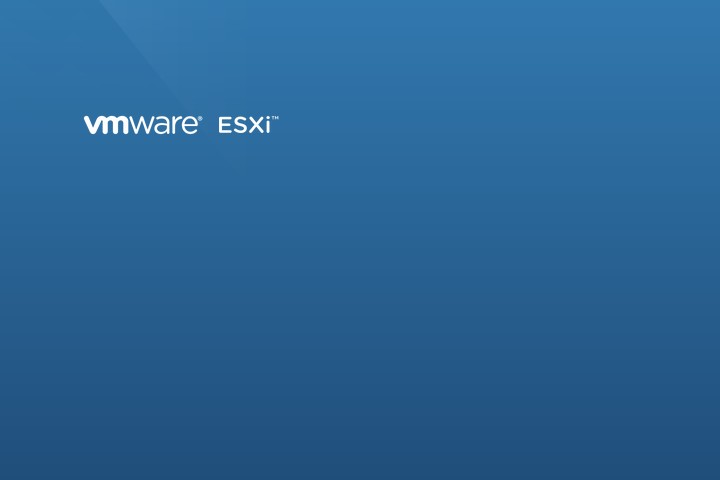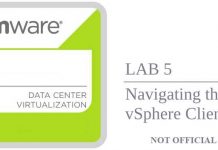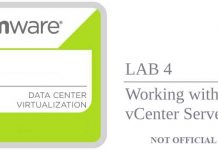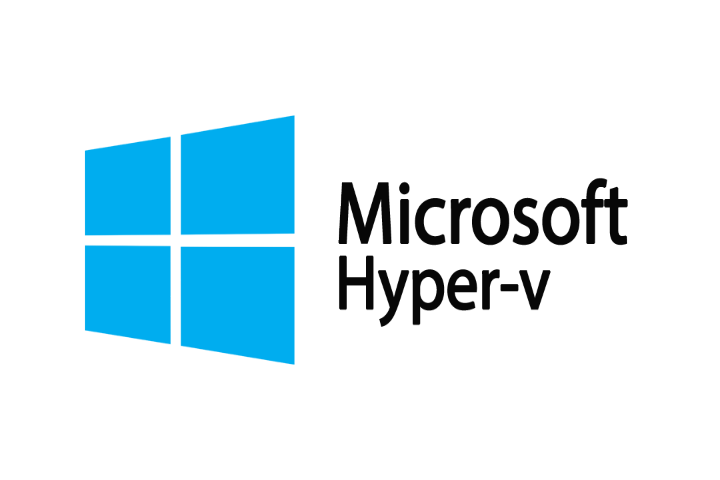Objetivo de esta entrada: Instalar ESXi en una VM usando la plataforma de estudiante.
En esta práctica de laboratorio aprenderas a realizar las siguientes tareas:
1- Acceder a tu entorno de VMware WorkStation PRO
2- Instalar ESXi
Tarea 1: Acceder a tu entorno de escritorio VMware:
Podrás utilizar VMware Workstation PRO gratis durante varios meses, tiempo más que suficiente para realizar esta práctica.
Lo descargamos mediante la siguiente dirección. Una vez descargado procederemos a instalarlo, mediante la siguiente enlace prodéis descargar el fichero ESXi-VM-config.rar para cargar automáticamente la configuración en VMware Workstation PRO, el password para descomprimir el fichero es «sysadm.es». Tendremos que clickar sobre el fichero *.vmx para que nos importe de forma automática la VM.
En el panel de VMware Workstation PRO arrancaremos las máquinas virtuales y cargaremos la ISO del ESXi mediante la pestaña «VM\Removable Devices\CD/DVD (IDE)\Settings», «Use ISO image file y asegurándonos que el device status es «connected».
Nos aseguraremos de que nuestra tarjeta de red está configurada dentro de nuestro rango en modo Bridged, de este modo nuestras VM compartiran red desde nuestra LAN y serán accesibles desde todos los equipos de nuestra red.
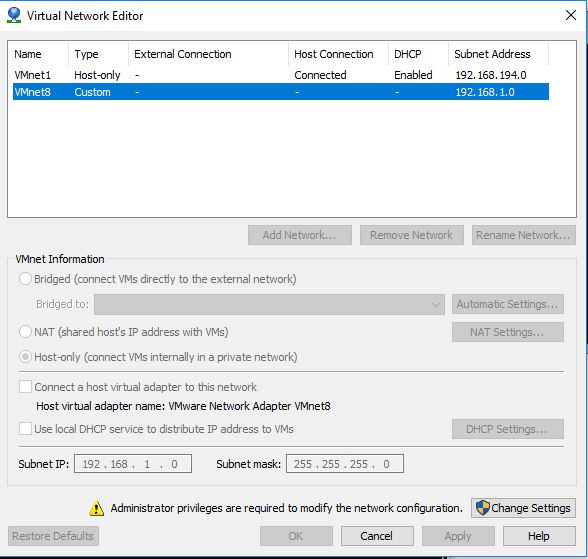
Tarea 2: Instalación de ESXi
Una vez cargada la iso el sistema nos dará la bienvenida, nos muestrará una guía de compatibilidad de sistema y nos invitará a proseguir con la instalación:
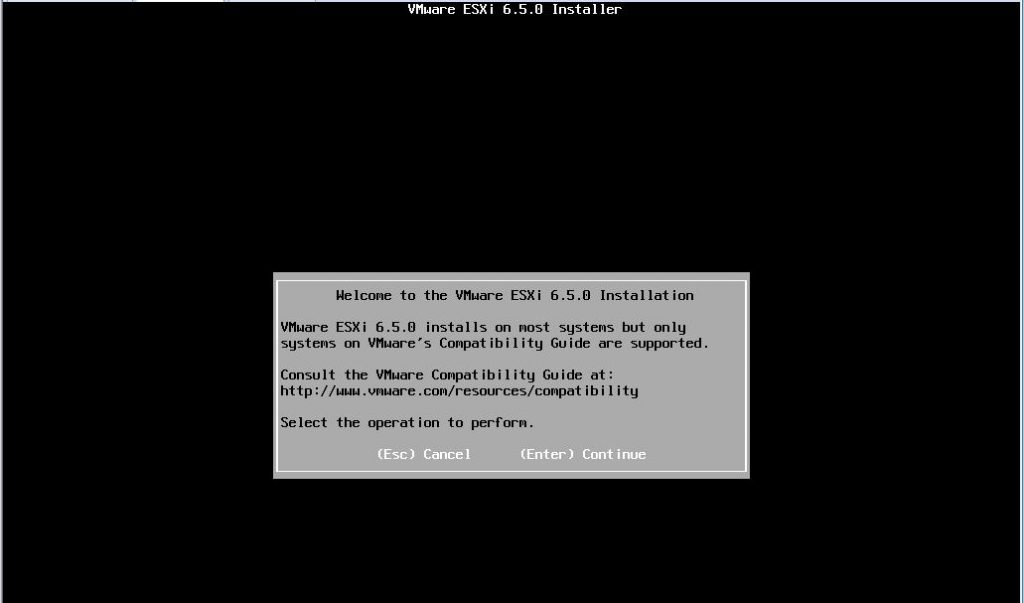
El siguiente paso nos mostrará el «End User License Agreement» abreviado como EULA, en resumen las condiciones de uso y las aceptaciones de las mismas, presionaremos F11 para aceptar.
El siguiente paso nos escaneará el sistema de ficheros dónde se instalará o upgradeará el sistema operativo de ESXi, puede ser tanto un sistema de ficheros local o remoto, después procederemos a seleccionar el layout del keyboard.
Para finalizar nos solicitará el password, como mínimo debe tener una longitud de siete carácteres. Si algún error nos aparece después de finalizar este proceso, significará que nuestro systema no tiene el hardware soportado para ser virtualizado.
La instalación puede tardar varios minutos, una vez finalizada nos mostrará un mensaje indicando su finalización.
Al reiniciar la máquina estaremos delante del conocido DCUI.