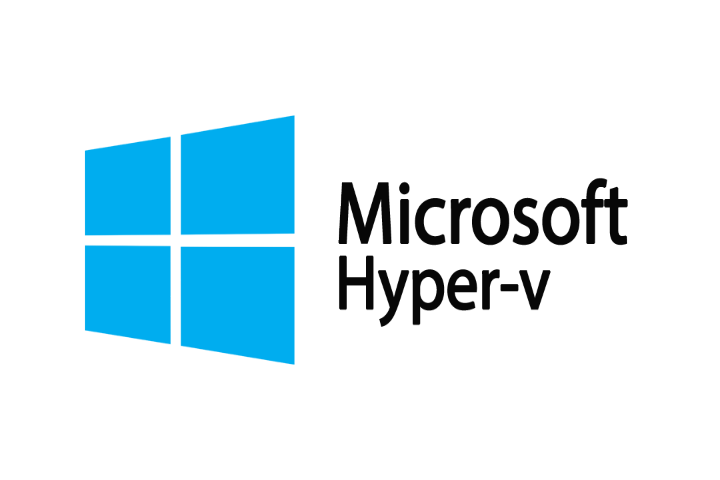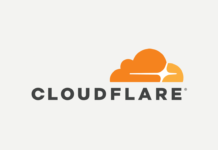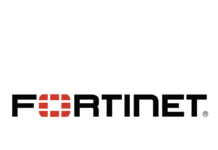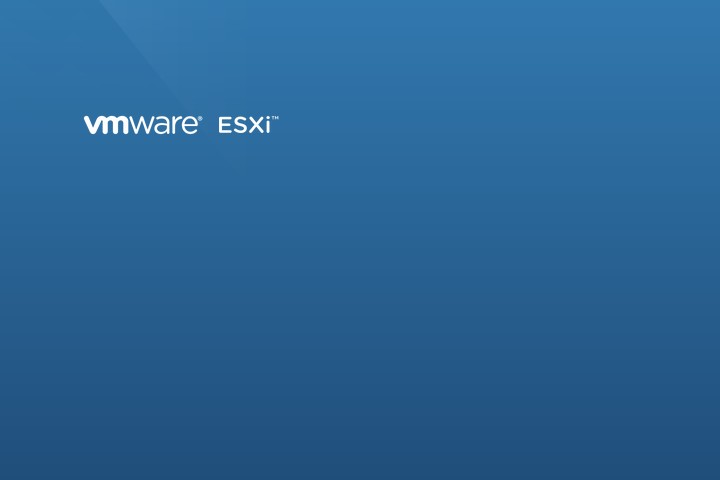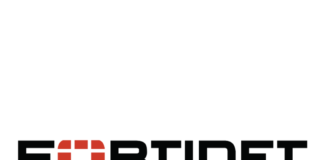Hyper-V es el sistema de virtualización de Microsoft. Configuramos el acceso remoto a Hyper-V.
En el proceso de instalación de Hyper-V no existen grandes diferencias de la instalación de cualquier sistema operativo de Microsoft Windows. De hecho, existen varias versiones.
- Microsoft Hyper-V Server 2016
- Microsoft Windows Server 2016 core edition con rol de Hyper-V
- Microsoft Windows Server 2016 GUI edition con rol de Hyper-V
Básicamente la versión de Hyper-V server además de ser totalmente gratuita. Es lo más parecido a un sistema de virtualización bare metal al uso, tal y como podría ser VMware, Proxmox o Citrix entre otros.
Algunos dirán que no es un sistema de bare metal otros que si, lo que si que es cierto es que es el modo más óptimo si queremos instalar este sistema de virtualización de Microsoft.
Al ser una distribución gratis, nos podemos descargar la ISO directamente desde la página de Microsoft a través del siguiente enlace.
Finalizada la instalación, solamente tendremos el rol de Hyper-V Server con algunas funcionalidades como windows update.
Una vez lo tengamos instalado lo primero que nos obligará es a cambiar el password de acceso. Tendremos una consola de Powershell y otra de CMD.
A través de la consola Powershell veremos un panel tal que así, desde el cual realizar diversas tareas, como habilitar el remote desktop o cambiar el hostname de forma rápida.
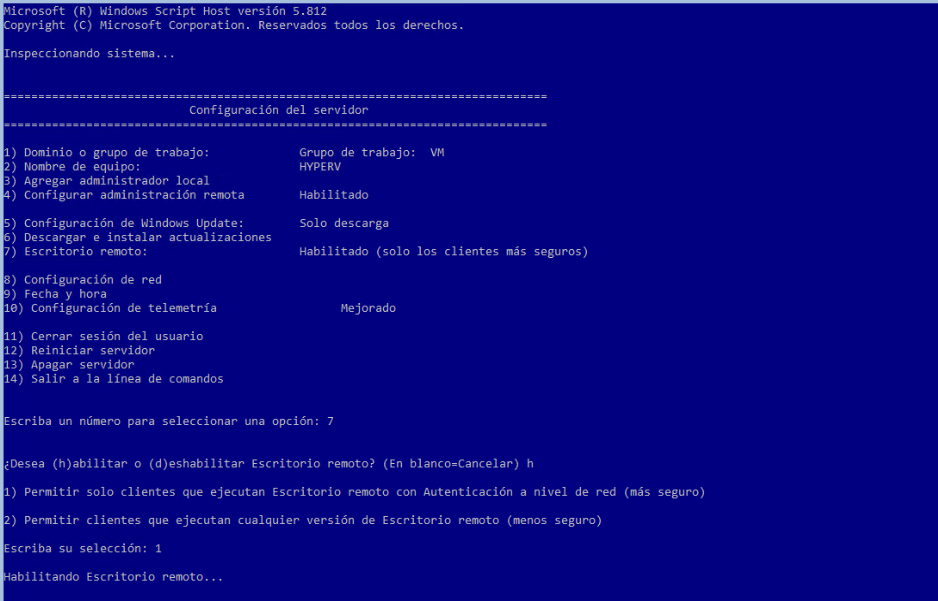
Para poder acceder remotamente desde cualquier equipo, uno de los requisitos que deberemos cumplir es disponer de una versión de Windows Professional, ya sea Windows 10, 8 o 7 y instalar el rol de administrador Hyper-V.
En el servidor, vía consola CMD escribiremos powershell para acceder al powershell, a continuación, escribiremos los siguientes comandos:
enable-PSremoting
enable-wsmancredssp -role server
Ahora tendremos que ir al host desde el cual nos queremos conectar, nos dirigimos a «Programas y características» desde el panel de control y añadimos el rol de «Herramientas de administración de GUI de Hyper-V»
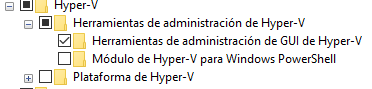
En el cliente tendremos que escribir la siguiente entrada:
PS C:\Users\Administrator>start-service winrm
PS C:\Users\Administrator>Enable-WSManCredSSP -Role client -DelegateComputer *
PS C:\Users\Administrator>stop-service winrm
Luego accedemos a gpedit.msc
Configuración del equipo/Plantillas administrativas/Sistema/Delegación de credenciales/Permitir la delegación de credenciales nuevas con autentificación solo NTLM de servidor
La habilitamos y en la entrada de agregar servidor ponemos lo siguiente: «WSMAN/*»
Una vez hecho esto ya podremos acceder a través del administrador Hyper-V remoto
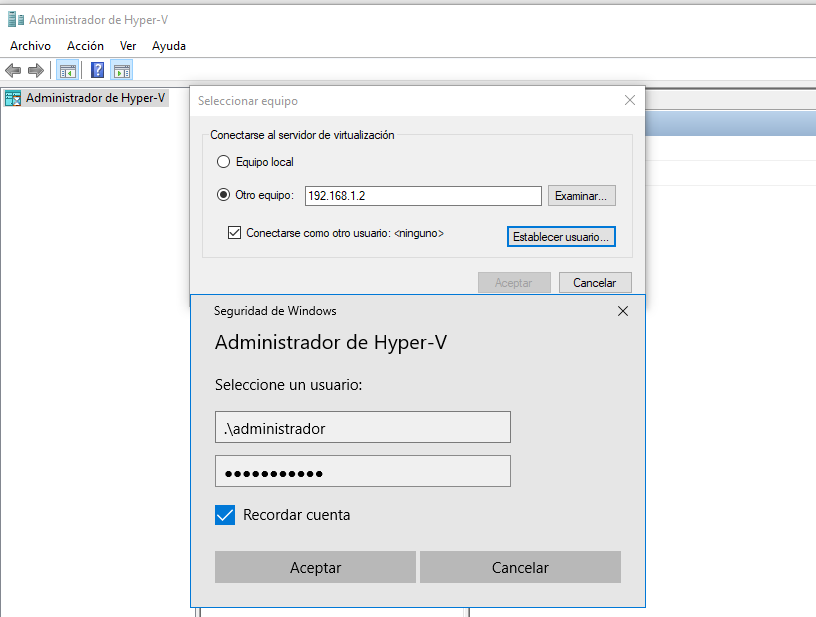
En la siguiente entrada podrás ver como crear una máquina virtual en un entorno Hyper-V, haz clic aquí.
Hasta la próxima.