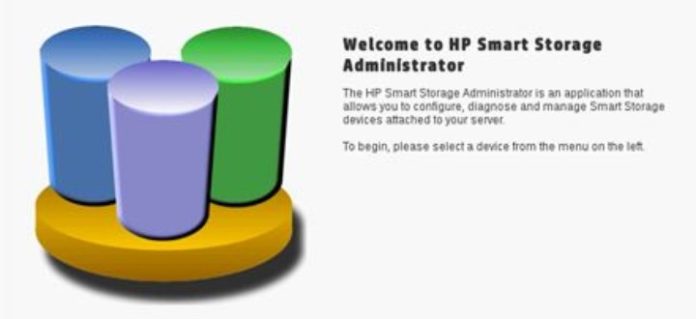En esta entrada vamos a crear un volumen lógico nuevo en el HP Storage RAID y luego le daremos formato en Microsoft Hyper-V.
Si en la anterior entrada ampliabamos las especificaciones del servidor, en esta nos queda terminar de configurar dichas ampliaciones. Para ello lo único que nos falta es crear un nuevo raid y añadirlo al sistema de virtualización.
En las entradas anteriores mostrabamos como instalar un entorno virtualizado con el Hypervisor ESXi de Vmware. Debido a los problemas que surgían con la controladora RAID de HP B120i comentados aquí. Hace tiempo tomé la decisión de cambiar de hypervisor.
Personalmente estaba decidido por buscar algún sistema de virtualización baremetal. Después de mirar los disponibles, me decidí por la versión de Microsoft Hyper-V 2016 core edition. Esta versión es totalmente gratuita además de que es un sistema de virtualización bare metal, al igual que Vmware, Citrix Xen server o Oracle VM.
Sin duda uno de las mejores decisiones que he tomado, debido a la compatibilidad del hardware de HP entre ellos la controladora RAID B120i, la cuál bajo este sistema operativo funciona como el visturí de un cirujano. Esta versión de Hyper-V solamente trae el rol de Hyper-V y los componentes esenciales para funcionar, como pueden ser escritorio remoto o el servicio de windows upda,te cabe destacar de que toda interactuación con la máquina se debe realizar desde la linea de comandos powershell y la administración remota de Hyper-V.
Sin enrollarnos más. Lo primero que vamos a hacer es conectarnos por escritorio remoto al servidor y comprobar los volumenes que tenemos instalados para no confundirnos luego.
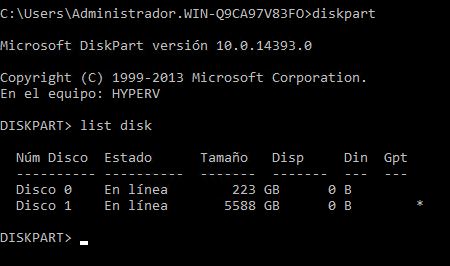
Iniciamos el diskpart y hacemos un listado de los discos disponibles. Como podemos ver tenemos:
Disco 0 que es el volumen del SSD
Disco 1 que es el volumen de las primeras dos entradas del RAID en SATA3
Y el disco 2 que serán nuestros discos tres y cuatro del RAID en SATA2.
Procedemos a apagar la máquina virtual y reiniciar el hypervisor para entrar en el HP Storage y proceder a la creación del disco duro. Entramos en la ILO y nos vamos directos a la consola remota. En el arranque deberemos pulsar la tecla F5 para poder entrar en la pantalla de HP Smart Storage Administrator.
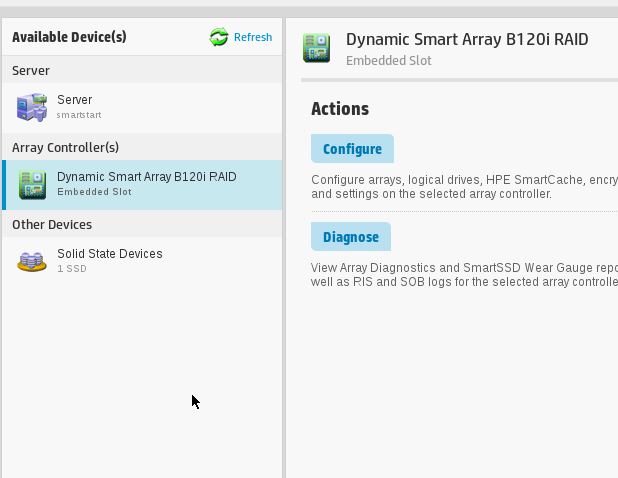
Seleccionamos la controladora raid y mediante el botón de acciones podremos ver los volumenes que disponemos. En la pestaña de «Unassigned Drivers» crearemos el raid según los parámetros que queramos.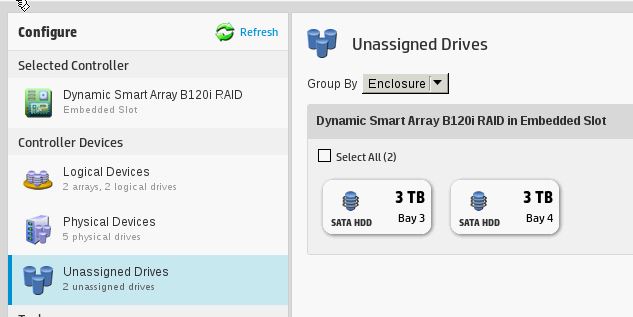
Una vez creado el raid salimos de la aplicación y le pegamos un reboot a la máquina. Ahora queda añadir el nuevo volumen lógico al hypervisor y darle el formato. En nuesto caso ya podemos cerrar la ILO.
Nos volvemos a conectar al hypervisor por escritorio remoto. Y listamos los discos. Como podremos ver ahora ya nos aparece un disco dos con el 100% de disponibilidad.
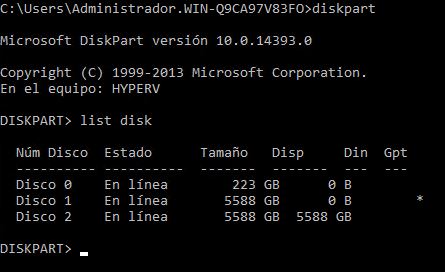
Ejecutamos las siguientes directrices para darle formato al disco duro:
select disk 2
El disco 2 es ahora el disco seleccionado.
create partition primary
El disco está sin inicializar. Se está inicializando en GPT.
DiskPart ha creado satisfactoriamente la partición especificada.
assign letter=f
DiskPart asignó correctamente una letra de unidad o punto de montaje.
format quick
100 por ciento completado
DiskPart formateó el volumen correctamente.
Al inicializarse en modo GPT el volumen logico del RAID será reconocido por el Sistema Operativo ya que de la partición de MBR se encarga el disco 0.
Si vamos al inspeccionador de discos del administrador Hyper-V encontraremos ya el disco duro disponible para asignarlo a nuestras máquinas virtuales.
Hasta la próxima!.